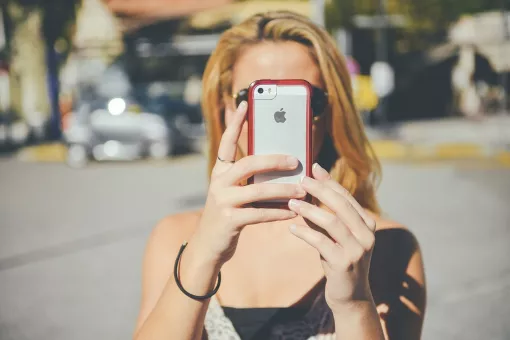7 lépés, hogyan javítsunk a MacBookunk csatlakozásán

A Macbook manapság az egyik legközkedveltebb notebook a piacon. Néha azonban megtörténhet, hogy hálózati hiba, esetleg más olyan probléma következik be, amelyet külső tényezők okoznak. Ezek a problémák néha akkor is bekövetkezhetnek, ha elfelejti frissíteni a szoftvert.
A Macbook hálózathoz való csatlakoztatása néhány egyszerű lépésből áll, amelyek alapján rájöhet, hol is hibázott, valamint, hogy mit kell tennie a helyreállítás érdekében.
1. lépés : Diagnózis
Megtörténhet, hogy annak ellenére, hogy csatlakozott a Wi-Fi-hez, még akkor sincs hozzáférése az internethez, amikor másoknak, akik ugyanilyen notebookkal rendelkeznek, van hozzáférésük. Elegendő, ha ebben az esetben először ellenőrzi a panelen a Wi-Fi kínálatot.
A MacOS legújabb változatai (a Mountain Liontól frissebb verziók) egy olyan diagnosztikai eszközzel kiegészítettek, amely lehetővé teszi a vezeték nélküli hálózat ellenőrzését.
A kijelző jobb felső sarkában a „Lehetőségek” gombra kattintva ki kell választani a Wi-Fi hálózatot. Ezt követően kinyithatja a hálózat diagnosztikáját. Még mielőtt a diagnosztika futni kezdene, meg kell adni a jelszót, majd meg kell várni, míg elkészül a diagnosztika.
2. lépés: Indítsa újra a routert
Nem tud csatlakozni a Wi-Fi hálózathoz, és az egyéb eszközökhöz? Ebben az esetben valószínűleg a hálózattal van probléma. Mindig érdemes ellenőrizni, hogy minden kábel csatlakoztatva van-e a routerhez.
Következő lépés a router újraindítása annak érdekében, hogy megújítsa a hálózati kapcsolatot. Néha megtörténhet, hogy a router frissítése megrongálja a kapcsolatot és újra kell azt indítani.
3. lépés: A szoftver frissítése
Frissítette nemrégiben a MacOS operációs rendszert? Ajánljuk, hogy rendszeresen figyelje a frissítést és ellenőrizze, hogy rendelkezésre állnak-e a rendszer új változatai. Amennyiben a notebookot mindig frissíti, mindennek simán kéne működnie. Amennyiben észleli, hogy új frissítések érhetőek el, ne várjon tovább egy napnál a letöltésükkel, máskülönben problémái akadhatnak a csatlakozással.
4. lépés: Változtassa meg a beállításokat
Amennyiben egy új Wi-Fi hálózathoz szeretné csatlakoztatni Macbookját, esetleg szeretné helyreállítani a kapcsolatot, válassza a „Rendszerbeállítások” lehetőséget és kattintson a „Hálózat” gombra.
Itt a környezetében lévő összes elérhető Wi-Fi eszközt megtalálhatja, valamint kiválaszthatja, melyik eszközzel lesz jobb a kapcsolat.
5. lépés: Ellenőrizze a TCP/IP beállításokat
A csatlakozással kapcsolatos minden alapvető információ megtalálható a Network Utility alkalmazásban. Megtalálható itt az „Info” ikon, amelyben megtekintheti a routerrel kapcsolatos beállításokat, valamint jelentést készíthet a műszaki problémákról.
6. lépés: Töröljön néhány kiegészítőt
Néhány USB 2.0, vagy C típusú eszköz megzavarhatja a jelet vagy ellentétes jelet hozhat létre. A legegyszerűbb megoldás leválasztani ezeket az eszközöket, újraindítani a Wi-Fi kapcsolatot, majd ellenőrizni, hogy tud-e csatlakozni a hálózathoz. Amennyiben a kapcsolat újraindul, akkor a leválasztott eszköz hatással van a hálózati kapcsolatra. Ebben az esetben csak akkor kell elkerülni az ilyen eszközök használatát, amikor a csatlakozás él, esetleg offline módban is használhatja az eszközt .
7. lépés: Vásároljon jelerősítőt
Tételezzük fel, hogy túlságosan messze van a routertől, azonban mégis a szobájában szeretne maradni, hogy meglegyen a magántere. Néha az internetes kapcsolat jól működik, háza azonban nagy és a router túlságosan gyenge ahhoz, hogy minden szobát lefedjen. Ebben az esetben meg kéne fontolni a Wi-Fi jelerősítő vásárlását, amely utólagosan terjeszti ki a kapcsolatot az egész házban, így stabil csatlakozást kínál.
Gyakran ismételt kérdések
Milyen lépéseket kell tennem, ha nem tudok csatlakozni a Wi-Fi hálózathoz a Macbook-on?
Az első lépés az, hogy diagnosztizálja a hibát a Wi-Fi hálózat ellenőrzésével. A második lépés a router újraindítása, ha a hálózattal van probléma. A harmadik lépés pedig a szoftver frissítése, hogy biztosan a legújabb verziót használja. Ha ezek a lépések nem segítenek, változtassa meg a beállításokat.
Hogyan diagnosztizálhatom a Wi-Fi hálózat hibáját a Macbook-on?
A kijelző jobb felső sarkában kattintson a "Lehetőségek" gombra, majd válassza ki a Wi-Fi hálózatot. Ezután indítsa el a hálózat diagnosztikát és várja meg az eredményt. Ezzel kiderül, mi okozza a problémát.
Mit kell tennem, ha új Wi-Fi hálózathoz szeretném csatlakoztatni a Macbook-omat?
Az első lépés az, hogy válassza a "Rendszerbeállítások" lehetőséget, majd kattintson a "Hálózat" gombra. Itt megtalálja az összes elérhető Wi-Fi eszközt, és kiválaszthatja, melyikkel szeretne kapcsolódni. Ha még mindig problémája van a kapcsolattal, ellenőrizze a TCP/IP beállításokat.
Hasonló cikkek:
Laptopok diákoknak: melyek a legjobbak?
Az elektronikai cikkek ma szinte minden elengedhetetlenek a tanulmányokhoz. Általános-, középiskolai tanulók és felsőfokú tanulmányokat folytató...
Az idei év legjobb számítógépei: Válassza ki a legjobbat!
Egy kiváló minőségű asztali számítógép vásárlása néha nehezebb, mint amilyennek első pillantásra látszik. Ennek az elektronikai cikknek meg kell...
iPhone-t tervez vásárolni? Ez lesz a legjobb modell az Ön számára!
A legjobb iPhone mobiltelefon kiválasztása első pillantásra nagyon egyszerűnek tűnik. Amikor azonban belevág, rájön, hogy több tucat különböző...
2021 legjobb vezeték nélküli hangszórói
Vezeték nélküli hangszórókat tervez vásárolni? Ezek a legjobbak!A legjobb vezeték nélküli hangszórók 2021-ben különböző formákban és méretekben...